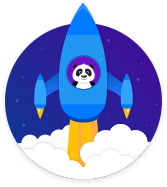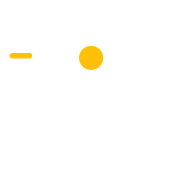Get Customer Reviews
Get your customers to leave reviews on TripAdvisor, Facebook & Google
Get Customer Reviews
Tours
Get Customer Reviews
Description
This Campaign makes it easy to get positive customer reviews for your tours on TripAdvisor, Facebook, Google and any other place you want.
The Campaign has two pages: On the first page, they’re asked to give you a rating from 1 to 5 stars. Then, the people who gave you a 4 or 5 star rating are sent to the second page where they are asked to leave a review on TripAdvisor, Facebook or Google. People who give you a 1, 2 or 3 star rating can be sent to another page on your website to give you private feedback. This way, your public reviews will all be from happy customers who enjoyed their tour with you.
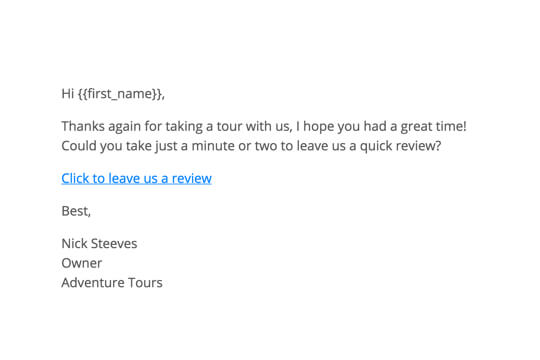
Step 1: Review Request Email
Send a Review Request Email to your customers to ask them to give you a review after they take a tour with you.
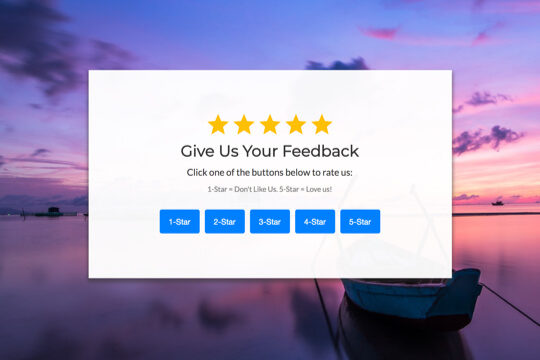
Step 2: Rating Page
On the Rating Page, people are asked to give you a rating of 1 to 5 stars. People who click the button for a 4 or 5 star rating are sent to the Review Page.
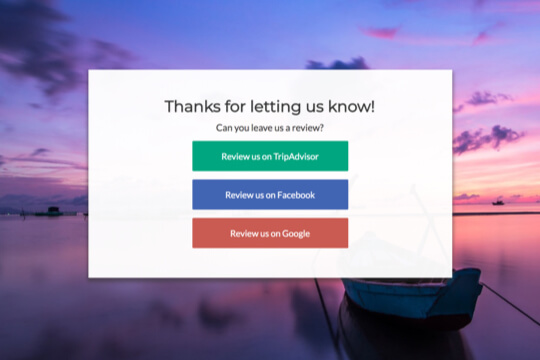
Step 3: Review Page
The Review Page has buttons that people can click to leave you reviews on TripAdvisor, Facebook and Google.
Step 1: Review Request Email
The first step is to drive traffic to the Rating Page with an email to your customers. The best way to do this is to send an email to your customers shortly after they take your tour. The more quickly you send the email after their tour, the more likely they are to give you a review.
Subject Line
Quick question
Hi {{first_name}},
Thanks again for taking a tour with us, I hope you had a great time! Could you take just a minute or two to leave us a quick review?
Best,
Nick Steeves
Owner
Adventure Tours
Why is this Email so Effective?
This email is designed to be simple and personal. It makes the request look like it’s from a real person, which makes it seem more heartful. And because it’s so simple, it makes the request feel easy to do, so it’s more likely they will leave you a review.
When your customers click on the link, they’ll be taken to the Rating Page.
Step 2: Rating Page
The Rating Page is where customers are asked to rate you. This page has five buttons, each corresponding to a rating of 1 – 5 stars. This makes it easy for people to see and understand what to do. And it makes it just a single click to give a rating.
When a customer clicks the 4 or 5 star buttons, they are taken to the Review Page. When they click the 1, 2 or 3 star buttons, you can direct them to a contact or feedback page on your website for their to leave private feedback. You can edit where these buttons link to in Wishpond’s Drag-and-Drop Campaign Builder.
Rating Page Sections
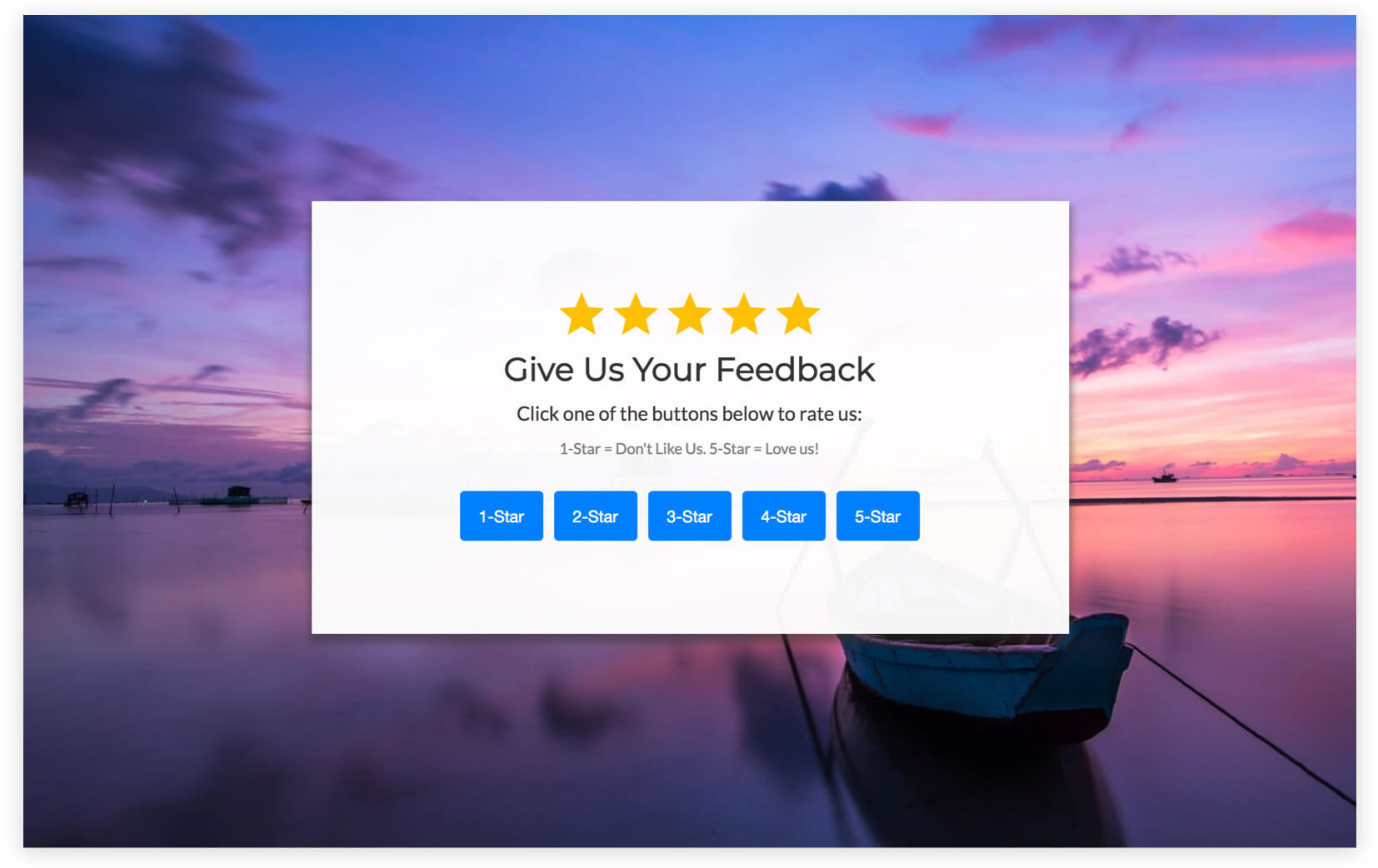
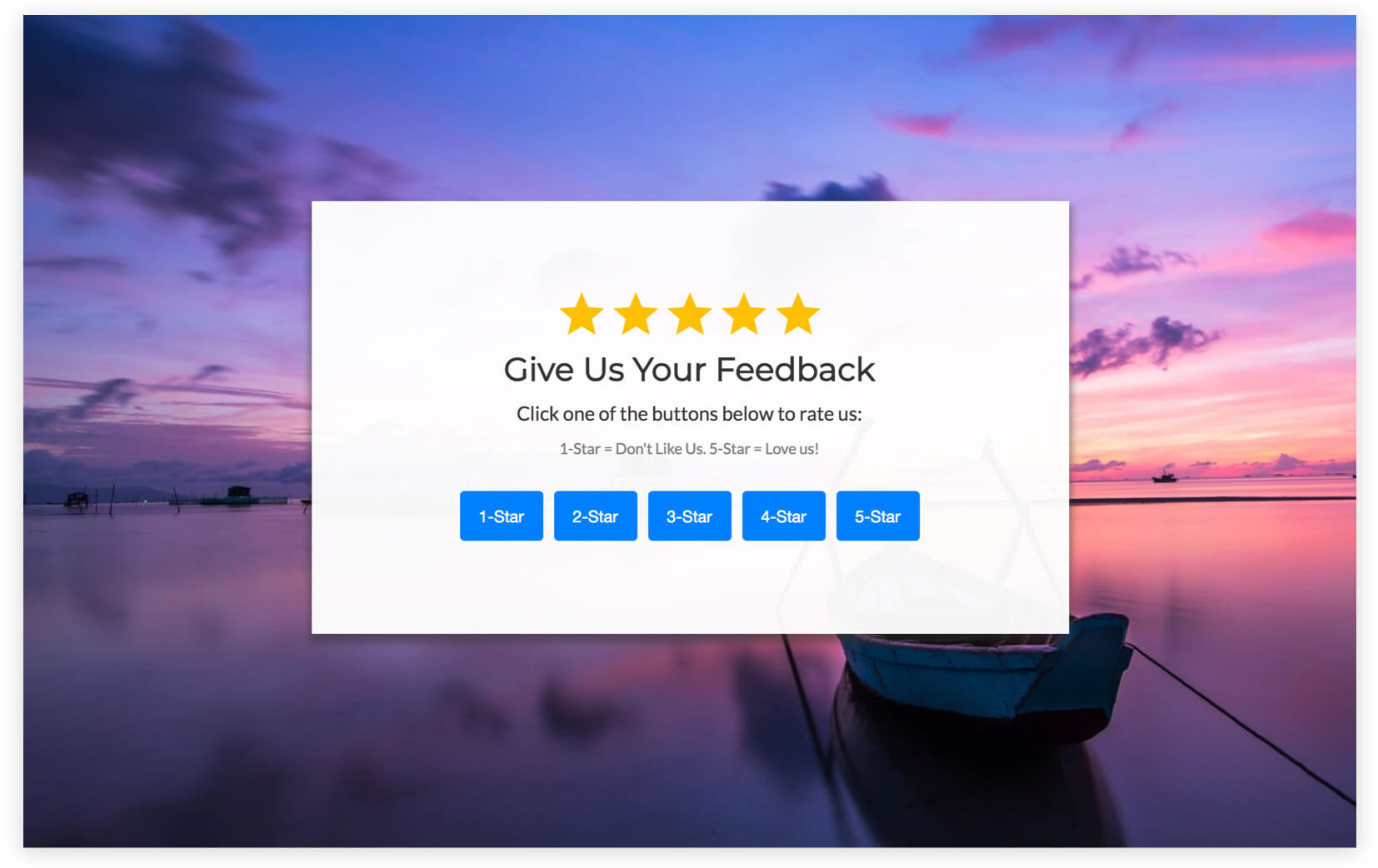
Headline and Subheadline:
The headline and subheadline tell people what to do and how the rating system works in simple and precise language.
Rating Buttons
These make it quick and easy for customers to see what rating each button represents and to click to give you that rating.
Step 3: Review Page
After a person gives you a 4 or 5 star rating, they are sent to the Review Page. Here they can click on a button to be sent to your pages on TripAdvisor, Google or Facebook to leave a review. Using Wishpond’s Campaign Builder, you’ll add the links to your pages for each button. You can also add buttons for other sites you’d like people to leave you a review.
Thank You Message
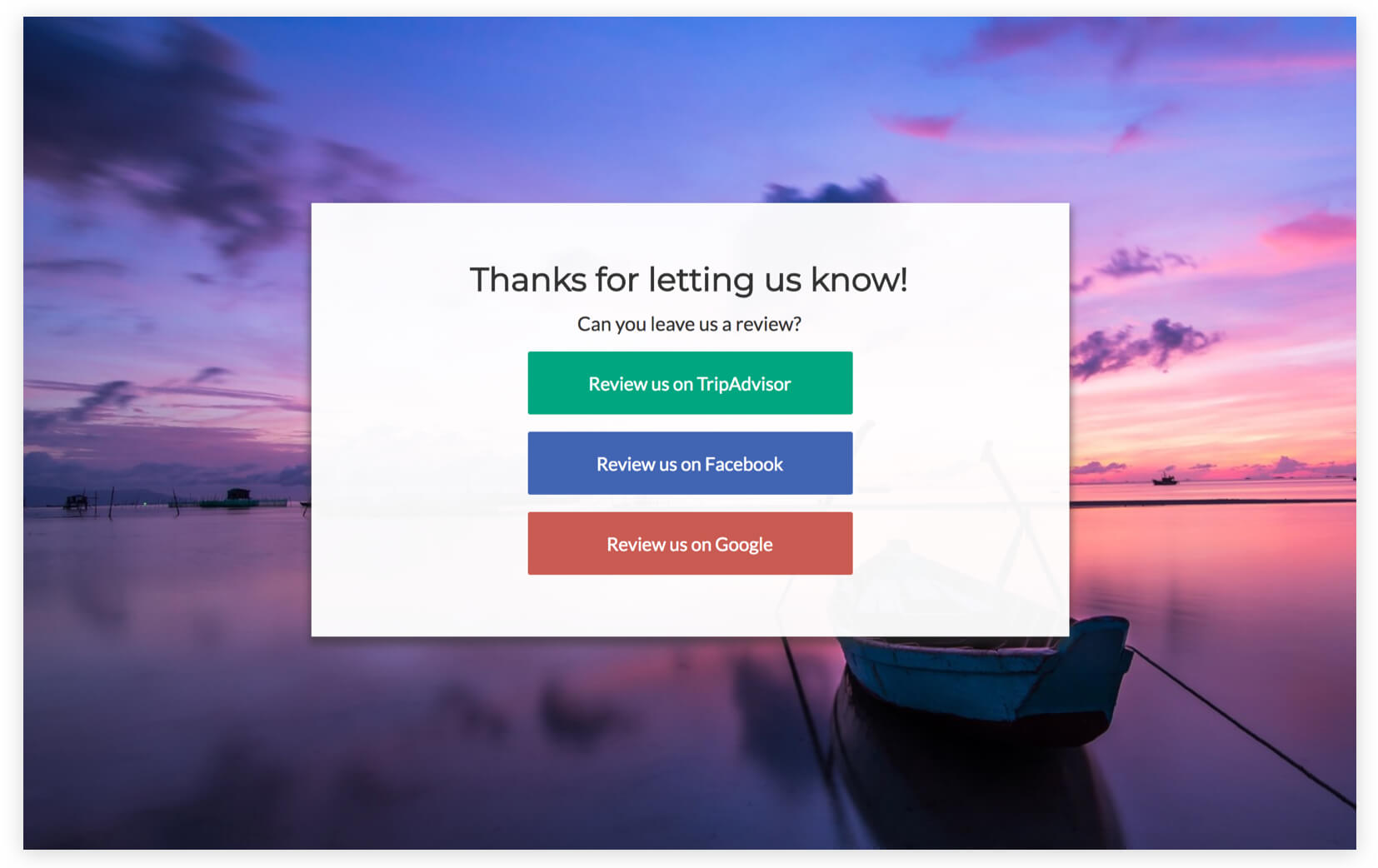
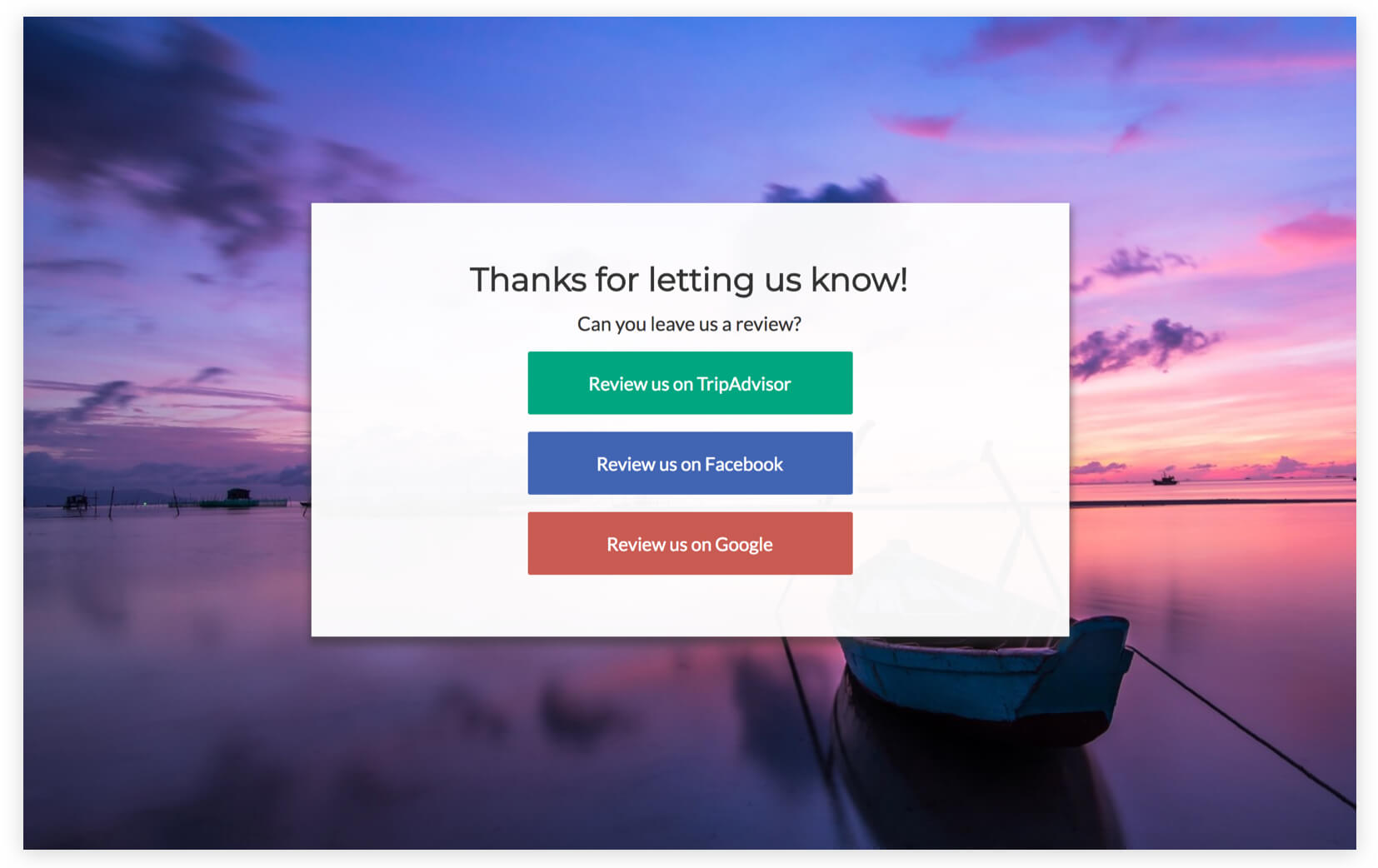
Headline
Thanks your customers for rating you!
Subheadline
Tell them what to do next – leave a review of your company on TripAdvisor, Google or Facebook.
Review Buttons
Each of the button’s text labels tell the customer exactly what to do, making it obvious what will happen when they click the button. All you need to do is add your company’s page links to each button in Wishpond’s Campaign Builder.
How to Create this Campaign in Wishpond
The Get Customer Reviews Campaign is available for free on any plan in Wishpond. Here’s how to use it:
- Sign up for a Wishpond account.
- Select Tours as your Industry
- To create the Rating Page and Review Page, go to the Campaigns Dashboard, click View More, scroll down and click on Get Customers Reviews .
- This will take you to Wishpond’s drag-and-drop Campaign Builder where you can edit the Rating Page and Review Page. They will look exactly the same as they do above, and you’ll be able to edit and style them however you like.
- Publish your Campaign to your website or a wishpond.com URL.
- To create the Review Request Email, go to the Email Newsletter Dashboard under Email Automation, choose the Review Request Email Template and edit it however you like.
- Send the Review Request Email to a list of your customers